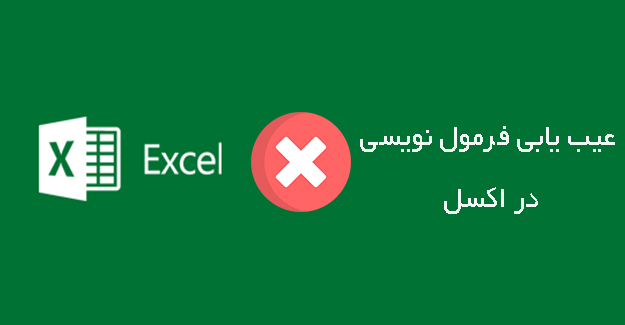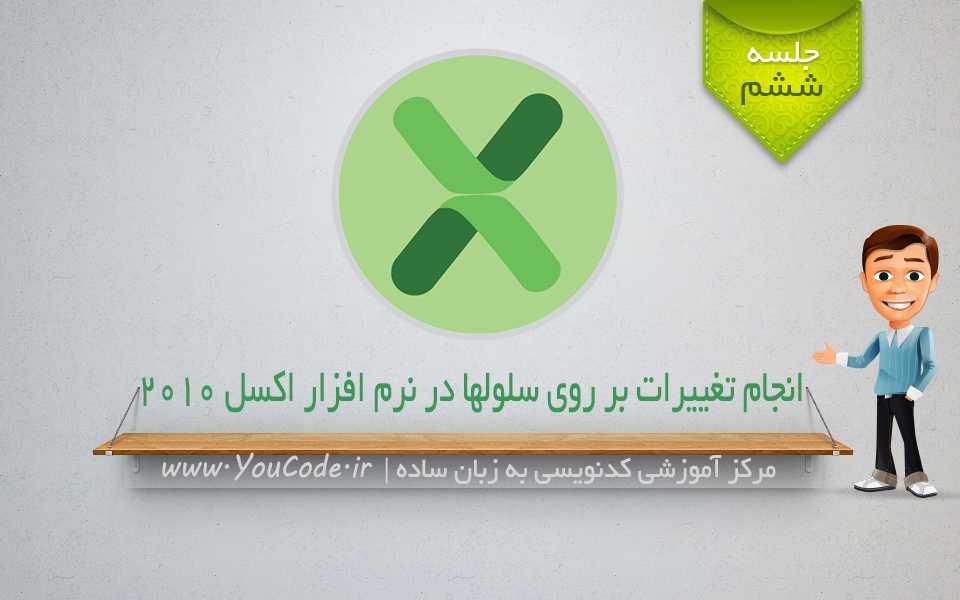
انجام تغییرات بر روی سلول ها در نرم افزار اکسل 2010
مقدمه : در ادامه مباحث و آموزش های در مورد ویرایش کاربرگ و تعمیم سلول ها در اکسل می خواهیم در مورد انجام تغییرات هنگام کار با سلول ها را در این آموزش معرفی کنیم. که شامل جستجو (Find)،جایگزینی (Replace)، چسباندن (Paste)، مخفی کردن (Hide) و غلط گیری املایی (Spelling) در هنگام انجام تغییرات در نرم افزار صفحه گسترده اکسل می باشد.
انجام تغییرات بر روی سلول ها در اکسل
در این آموزش با آخرین جزئیات مربوط به ویرایش سلول ها آشنا خواهید شد، ابتدا جستجو در اکسل :
جستجو در سلول های اکسل
از جمله نیازهایی که برای ویرایش یک کاربرگ هنگام انجام تغییرات ضروری است، امکان جستجو در بین سلول ها می باشد. فرض کنید که در یک کاربرگ اطلاعات زیادی درج شده است و شما به دنبال عبارت خاصی می گردید، برای استفاده از ابزار جستجو مطابق شکل زیر عمل می کنیم :
از سربرگ Home و گروه Editing گزینه Find&Select را انتخاب می کنیم و از لیست باز شده گزینه …Find را انتخاب می کنیم.در پنجره Find & Replace عبارت مورد جستجو را وارد می کنیم.
اگر از یک کلمه چند تا در کاربرگ باشد یا کلیک دوباره بر روی Find next، کلمه بعدی نشان داده خواهد شد.
اگر کلمه در کاربرگ وجود نداشته باشد پیغامی مبنی بر این که موردی پیدا نشد نشان داده خواهد شد.
جایگزینی عبارت جدید با عبارت قدیمی (Replace)
فرض کنید شرکت تولید کیف تصمیم به تولید کفش کرده است. تمام داده های موجود در فایل های این شرکت براساس اسم کیف نوشته شده است حال اگر بخواهیم عبارت کفش را با کیف جایگزین کنیم باید مطابق شکل زیر مراحل را دنبال کنید :
از سربرگ Home و گروه Editing گزینه Find&Select را انتخاب می کنیم و از لیست باز شده گزینه Replace را انتخاب می کنیم.در پنجره Find & Replace بر روی گزینه Repalce کلیک می کنید و طبق شکل بالا مراحل جایگزینی عبارت هنگام انجام تغییرات را انجام می دهیم :
۴- در قسمت Find what عبارت کیف را تایپ کنید.
۵- در قسمت Replace with (جایگزین کن با …) کلمه کفش را تایپ کنید.
۶- دکمه Find next را بزنید در این حالت سلولی که کلمه کیف را دارد نشان داده خواهد شد.
۷- با زدن دکمه Replace کلمه کفش جایگزین کلمه کیف خواهد شد.
گزینه Replace all تمام سلول هایی که شامل کلمه کیف هستند را به کفش تبدیل می کند.
چسباندن (Paste) در هنگام انجام تغییرات بر روی سلول ها
نرم افزار اکسل این امکان را به کاربر می دهد که هنگام Paste کردن یک سلول یا یک سری سلول، بتوان خصوصیاتی را که از سلول مبدا مدنظر دارید Paste کنید.
معرفی اجزای به خصوص Paste Special
ابتدا یک سلول را کپی کرده و بعد بر روی سلول دیگر قرار بگیرید و با کلیک راست بر روی مثلث گزینه Paste Special کلیک کنید. گزینه های این بخش طبق شکل زیر به این صورت است :
۱- Paste : با انتخاب این گزینه کلیه خواص یک سلول منتقل می شود.
۲- Formula : با انتخاب این گزینه فقط فرمول موجود در سلول منتقل می شود.
۳- Formulas & Number : با انتخاب این گزینه فرمول و فرمت تعریف شده در بخش Number منتقل می شوند.
۴- Keep source formatting : با انتخاب این گزینه کلیه خواص با همان فرمتی که دارند منتقل می شوند.
۵- No Border : با انتخاب این گزینه کلیه خواص سلول بجز کادر دور آن را منتقل می کند.
۶- Keep source columns Widths : با انتخاب این گزینه سلول با همان عرضس که داشته منتقل می شود.
۷- Transpose : با انتخاب این گزینه اگر یک سری سلول انتخاب شده باشند، هنگام انجام تغییرات و انتقال جای سطر و ستون عوض می شوند.
۸- Value : با انتخاب این گزینه فقط مقدار سلول منتقل می شود.
۹- Value & number formatting : با انتخاب این گزینه مقدار سلول و فرمتی که در قسمت Number برای سلول معرفی شده است منتقل می شود.
۱۰- Value & source formatting : با انتخاب این گزینه مقدار سلول و فرمتی که برای سلول معرفی شده است منتقل می شود.
۱۱- Formatting : با انتخاب این گزینه فقط فرمت سلول منتقل می شود.
۱۲- Paste link : در هنگام انجام تغییرات و با انتخاب این گزینه مقدار سلول منتقل می شود ولی به طور وابسته به سلول مبدا، یعنی اگر مقدار سلول مبدا تغییر پیدا کند مقدار سلول مقصد نیز تغییر پیدا می کند.
۱۳- Picture : با انتخاب این گزینه سلول مبدا به عنوان یک عکس منتقل می شود.
۱۴- Linked Picture : با انتخاب این گزینه سلول مبدا به عنوان یک عکس منتقل می شود با این تفاوت که اگر مقدار سلول مبدا تغییر کرد مقدار عکس نیز تغییر می کند.
انجام تغییرات با مخفی کردن سطرها و ستون ها
یکی دیگر از امکانات اکسل هنگام انجام تغییرات بر روی سلول ها، پنهان کردن سطرها و ستون های دلخواه در کاربرگ می باشد. برای پنهان کردن یک سطر و یا چند سطر کافیست طبق شکل زیر، سطر یا سطرهای مورد نظر را انتخاب کنید البته از راس آنها و بعد با کلیک راست بر روی آن گزینه ی Hide را انتخاب کنید.
روش مخفی کردن ستون ها نیز کاملا شبیه به سطرها می باشد. برای ظاهر کردن سطر یا سطرهای مخفی شده کافیست هر دو سطر کنار سطر یا سطرهای پنهان شده را انتخاب کنید و بعد با راست کلیک گزینه unhide را انتخاب کنید.
به عنوان مثال سطرهای ۲ و ۳ مخفی شده اند پس در این صورت برای ظاهر کردن آنها کافیست سطرهای ۱ و ۴ را انتخاب کنید و بعد با راست کلیک کردن گزینه unhide را انتخاب کنید. روش ظاهر سازی ستون های نیز کاملا شبیه به سطرها می باشد.
غلط گیری املایی هنگام انجام تغییرات در کاربرگ
یکی از قابلیت های بسیار مفید و کاربردی دیگر اکسل قابلیت غلط گیری املایی می باشد، برای آشنایی بیشتر طبق شکل زیر مراحل را دنبال می کنیم :
داده های مورد نیاز خود را وارد کنید و از سربرگ Review و گروه Proofing بر روی گزینه Spelling کلیک کنید. در این حالت پنجره Spelling در شکل فوق نشان داده خواهد شد.
۳- در قسمت Not in Dictionary کلمه culur نوشته شده است، بدین معنی که این کلمه در فرهنگ لغت وجود ندارد و در قسمت Suggestions کلمات پیشنهادی را نشان می دهد.
۴- چون منظور ما کلمه Color (رنگ) بوده و اشتباه تایپ کرده ایم از قسمت Suggestions کلمه Color را انتخاب می کنیم.
۵- بر روی گزینه Change (تعویض) کلیک کنید.
اکسل به طور اتوماتیک کلمه بعدی که از نظرش اشتباه است را نشان می دهد ولی منظور ما همان Saeed به معنی اسم سعید فارسی بوده بنابراین گزینه Ignore once (نادیده گرفتن) را انتخاب می کنیم.