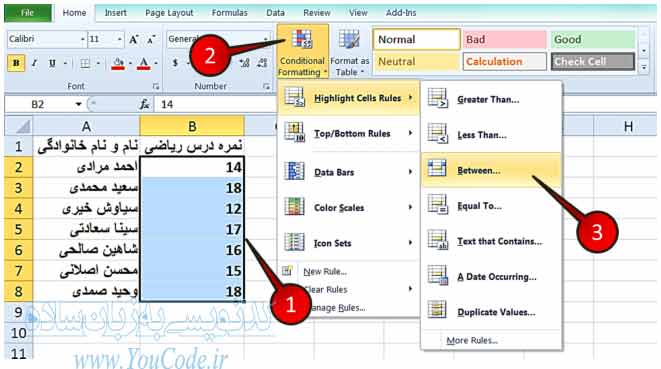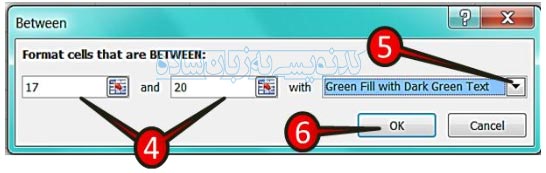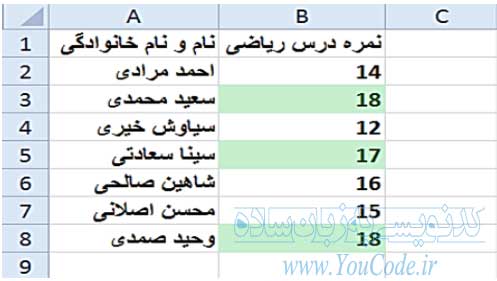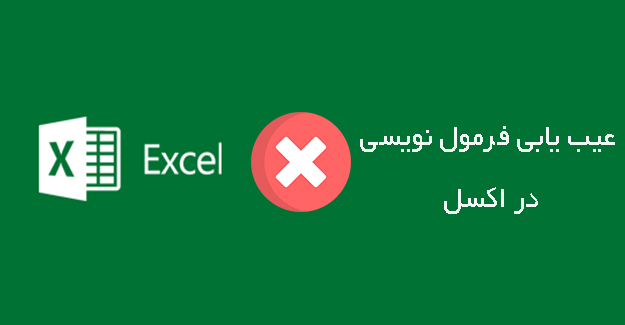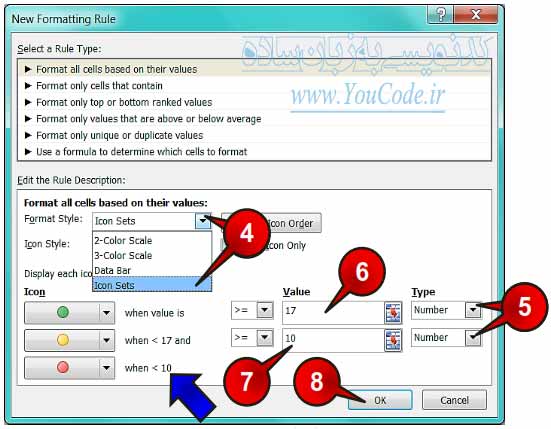انتخاب فرمت های نمایشی در نرم افزار اکسل 2010
مقدمه : همانطور که در مطلب قبلی با عنوان کار با سلول ها در نرم افزار اکسل Excel) ۲۰۱۰) مشاهده کردیم،مطالبی که گفته شد در مورد خصوصیات و کلیه کارهایی که می توان با سلول های داخل اکسل انجام داد،حال در این مطلب می خواهیم در مورد انتخاب فرمت های نمایشی در نرم افزار اکسل ۲۰۱۰ صحبت کنیم و تنظیمات این بخش را معرفی کنیم.
انتخاب فرمت های نمایشی در نرم افزار اکسل ۲۰۱۰
فرمت مشروط (Conditional Formatting)
فرمت شرطی، به سلول این اجازه را می دهد که با توجه به مقادیر مختلف دارای فرمت های مختلف باشد. مطابق شکل زیر می توانید در سربرگ Home جزئیات مربوط به این بخش را مشاهده کنیم :
برای نمایش دادن نوع کار انتخاب فرمت های این بخش با یک مثال شروع به کار می کنیم :
مثال : می خواهیم نمره کسانی که بالای ۱۷ گرقته اند را سبز کنیم، برای حل این مثال،مطابق شکل فوق مراحل را دنبال کنید.
گام اول- داده های موجود در شکل را وارد کنید و سلولهای B2 تا B8 را مارک کنید.
گام دوم- از منوی Home و گروه Style بر روی گزینه Conditional Formatting (فرمت شرطی) کلیک کنید.
گام سوم- از لیست باز شده گزینه Highlight Cell Rules (پر رنگ کردن سلول ها) را انتخاب کنید و سپس از زیر مجموعه آن گزینه Between (بین) را انتخاب کنید.
گام چهارم- در کادرهای نشان داده شده به ترتیب اعداد ۱۷ و ۲۰ را تایپ کنید.
در این گام به اکسل می فهمانید که سلولهایی که اعداد بین ۱۷ تا ۲۰ دارند فرمت شوند.
گام پنجم- بر روی مثلث نشان داده کلیک کنید و گزینه … Green fill with را انتخاب کنید.
در این گام رنگی را که قرار است سلول های شرط گذاشته را پر کند، مشخص می کنید. و بر روی دکمه OK کلیک کنید.
مشاهده می کنید که اعداد بین ۱۷ تا ۲۰ به رنگ سبز در آمدند.
معرفی اجزای لیست انتخاب فرمت Conditional Formatting
۱- گزینه Highlight cell Rules : با انتخاب فرمت مورد نظر اگر شرط گذاشته شده برقرار باشد رنگ سلول مورد نظر تغییر میابد.
۲- گزینه Top/Bottom Rules : با انتخاب فرمت مورد نظر به تعداد … از سلول های انتخاب شده، که مقادیر بزرگتر یا کوچکتر دارند(بنا به شرایطی که می گذارید) پر رنگ می شوند.
۳- گزینه Data Bars : با انتخاب فرمت مورد نظر سلول های انتخاب شده با توجه به مقداری که دارند به صورت میله ای پر می شوند.
۴- گزینه Color Scales : با انتخاب فرمت مورد نظر سلول های انتخاب شده با توجه به مقداری که دارند از رنگ گرم تا رنگ سرد رنگ بندی می شوند.
۵- گزینه Icon Sets : با انتخاب فرمت مورد نظر سلول های انتخاب شده با توجه به مقداری که دارند یک علامت خاص به سلولشان اضافه می شود.
۶- گزینه New Rules : با انتخاب فرمت مورد نظر خودتان می توانید یک شرط جدید درست کنید.
۷- گزینه Clear Rules : با انتخاب فرمت مورد نظر شرطهایی که قبلا گذاشته شده است را می توان پاک کرد.
۸- گزینه Manage Rule : با انتخاب فرمت مورد نظر تمام شرطهایی که بر روی یک سری از سلول ها گذاشته اید را می توان مدیریت کرد.
در پایان این قسمت شما را با یک مثال کامل تر آشنا خواهیم کرد :
مثال : می خواهیم نمره افرادی که بالای ۱۷ است با دایره سبز،نمره افرادی که بین ۱۰ تا ۱۷ است با دایره زرد و افرادی که زیر ۱۰ هستند با دایره قرمز رنگ نمایش دهیم.
برای حل این مثال مطابق شکل مراحل را انجام می دهیم :
مرحله اول- داده های موجود در شکل را وارد کنید و سپس سلول های B3 تا B7 را مارک کنید.
مرحله دوم- از منوی Home و گروه Style بر روی گزینه Conditional Formatting (انتخاب فرمت نمایشی) کلیک کنید.
مرحله سوم- از لیست باز شده گزینه New Rule را انتخاب کنید.
پنجره New formatting Rule باز می شود.
مرحله چهارم- بر روی مثلث کناری کادر Format Style کلیک کنید و گزینه Icon Set را انتخاب کنید.(به محض انتخاب Icon Set شکل پنجره مقداری تغییر می کند.)
مرحله پنجم- در کادر Type با کلیک بر روی مثلث کناری گزینه Number را انتخاب کنید.
با انجام این کار اکسل اعدادی که در قسمت Value وارد می شوند را به عنوان عدد خواهد شناخت.
مرحله ششم- در کادر Value اول عدد ۱۷ را تایپ کنید.(این کادر به این معنی است که دایره سبز برای اعداد بزرگتر مساوی ۱۷ قرار خواهد گرفت)
مرحله هفتم- در کادر Value دوم، عدد ۱۰ را تایپ کنید و در آخر بر روی کلید OK کلیک کنید.(این کادر به این معنی است که دایره زرد برای اعداد بین ۱۰ تا ۱۷ قرار خواهد گرفت)
وقتی عدد ۱۰ را وارد می کنید اکسل به طور اتوماتیک اعداد کوچکتر از ۱۰ را با دایره قرمز نشان خواهد داد.
در آخر مشاهده خواهید کرد که انتخاب فرمت نمایشی سلول ها به شکل خواسته شده و در تصویر زیر در خواهد آمد.