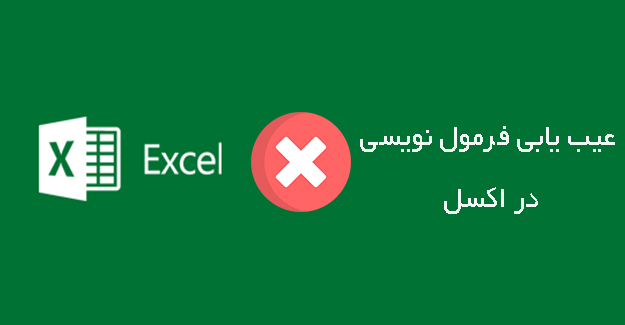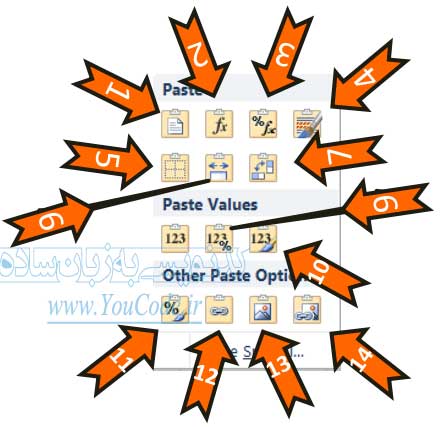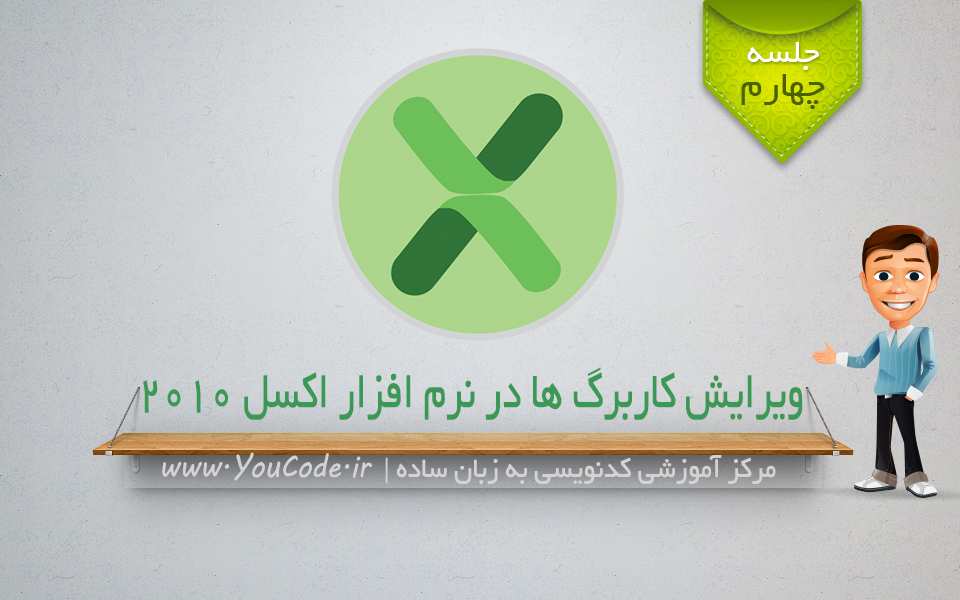
ویرایش کاربرگ ها در نرم افزار اکسل ۲۰۱۰
مقدمه : همانطور که در مطالب آموزشی قبلی مشاهده کردید،در مورد کلیه کارهایی که می توانستیم در مورد ویرایش و کار با سلول های اکسل (Excel) می شود انجام داد را معرفی کردیم و اما در این جلسه و جلسه بعدی می خواهیم در مورد نحوه ویرایش کاربرگ ها و به عبارتی Sheet هایی که در آن اطلاعات را ایجاد و ویرایش می کنیم،صحبت کنیم و کمکم سراغ وارد کردن اطلاعات و داده ها بشویم.
ویرایش کاربرگ ها در نرم افزار اکسل
ویرایش محتویات سلول
گفته شد که اگر بر روی یک سلول که از قبل نوشته دارد قرار بگیریم و شروع به تایپ کنیم محتویات قبلی آن سلول پاک می شود و عبارت جدید جایگزین آن خواهد شد. بنابراین برای ویرایش یک سلول باید بر روی آن سلول دبل کلیک کنیم تا در حالت ویرایش اطلاعات قبلی قرار بگیرد.
پاک کردن محتویات یک سلول
برای پاک کردن محتویات یک سلول روش های مختلفی وجود دارد، ابتدایی ترین راه اینست که روی یکی از سلول های مارک شده کلیک راست کرده و از لیست باز شده گزینه Delete را انتخاب کنید.بعد از انجام این کار پنجره Delete باز می شود که شامل اجزای زیر است :
۱- گزینه Shift cells left : پس از پاک کردن سلول ها، سلول های سمت راست به چپ منتقل شوند.
۲- گزینه Shift cells up : پس از پاک کردن، سلول های پایین به بالا منتقل شوند.
۳- گزینه Entire row : کل سطری که سلول در آن قرار دارد پاک شود.
۴- گزینه Entire Columns : کل ستونی که سلول در آن قرار دارد پاک شود.
در این مرحله حالتی که برای ویرایش کاربرگ مد نظر دارید را انتخاب کنید و سپس بر روی OK کلیک کنید.
اگر بخواهید محتویات یک سلول یا چند سلول فقط پاک شوند و در ترتیب جدول اختلالی پیش نیاد باید گزینه Delete را از صفحه کلید انتخاب کنید. در این صورت پنجره قبلی باز نخواهد شد و محتویات سلول های انتخاب شده پاک خواهند شد.
حذف یک سطر یا ستون در ویرایش کاربرگ ها
وقتی می خواهیم سطر های اضافه موجود در کاربرگ های خود را حذف کنید ابتدا به روش مارک کردن سطر ها در آموزش قبلی سطرهای مورد نظرتان را مارک کنید و سپس بر قسمت مارک شده راست کلیک کرده و گزینه Delete را انتخاب کنید.
روش حذف ستون های نیز مانند سطرها می باشد با این تفاوت که بعد زا حذف ستون،ستونهای سمت چپی جایگزین ستون پاک شده می شوند.
اگر نخواهید که سطرهای پایین جایگزین سطرهای پاک شده شوند باید به جای راست کلیک کردن و انتخاب گزینه Delete،مستقیما دکمه Delete را از صفحه کلید فشار دهید.
حتما به خاطر دارید که برای مارک کردن سطرها و ستون ها باید بر روی راس آنها کلیک کنید.
اضافه کردن یک سطر یا ستون در ویرایش کاربرگ ها
احتمالا شما نیز با این مشکل مواجه خواهید شد که بعد از وارد کردن اطلاعات نیاز داشته باشید که یک سطر یا یک ستون داده ها اضافه کنید. در ادامه با نحوه اضافه کردن سطر یا ستون بین داده ها آشنا می شوید.
اضافه کردن یک یا چند ستون
در صورتی که به طور مثال بخواهیم بین ستون های C و B یک ستون اضافه کنیم، ابتدا C را مارک کرده و بر روی آن راست کلیک می کنیم. سپس از منوی ظاهر شده گزینه Insert را انتخاب می کنیم. در این حالت در ویرایش کاربرگ مشاهده می شود که یک ستون به جدول اضافه شده و تمام ستون های بعد از ستون B، یک ستون جلو رفته اند.
اضافه کردن یک یا چند سطر
به همین روش بطور مثال اگر بین سطرهای ۲و۳ بخواهیم ۲ سطر جدید ایجاد کنیم، سطرهای ۳و۴ را انتخاب می کنیم، بر روی سطرهای مارک شده کلیک راست کرده و گزینه Insert را انتخاب می کنیم. در این حالت مشاهده می کنیم که ۲ سطر به سطرهای بعد از سطر دوم اضافه شده است.
توجه داشته باشید که باید به تعداد سطرها و ستون هایی که لازم دارید اضافه شوند، در ویرایش کاربرگ به همان تعداد سطر و یا ستون مارک کنید.
معرفی گزینه های Copy،Cut و Paste در ویرایش کاربرگ
احتمالا با این دو ابزار کاربردی آشنا هستید،پس برای آشنایی بیشتر با این دو در ادامه همراه ما باشید.
برای کپی کردن قسمتی از سلول، و یا سطر و ستون ها ابتدا قسمت مورد نظرتان را انتخاب کرده و در محیط مارک شده کلیک راست کنید و از لیست باز شده گزینه Copy را انتخاب کنید(با انجام این کار دور محیط کپی شده به صورت خط چین لرزان در می آید.)
وارد کاربرگ دیگر و یا قسمتی دیگری از کاربرگ فعلی شوید و بر روی سلول مورد نظر مثلا سلول ابتدایی A1 کلیک کرده و گزینه Paste را انتخاب کنید. در این حالت مشاده خواهید کرد که سلول های مورد نظرتان کپی خواهند شد.
گزینه Cut یا برش نیز به همین صورت است با این تفاوت که متن و اطلاعات سلول های شما به این قسمت منتقل خواهند شد.
معرفی سایر گزینه های Paste در ویرایش کاربرگ
ابتدا یک سلول را کپی کرده و بعد بر روی سلول دیگر رفته و راست کلیک را بزنید، در این حالت اینبار بر روی مثلث کناری گزینه Paste Special کلیک کنید تا تنظیمات بیشتر این بخش نمایان شود. لیستی از گزینه های بخش Paste نمایان می شود که در تصویر زیر مشاهده می کنید :
۱- گزینه Paste : با انتخاب این گزینه کلیه خواص یک سلول منتقل می شود.
۲- گزینه Formulas : با انتخاب این گزینه فقط فرمول موجود در سلول منتقل می شود.
۳- گزینه Formulas & Number : با انتخاب این گزینه فرمول و فرمت تعریف شده در بخش Number منتقل می شوند.
۴- گزینه Keep Source Formatting : با انتخاب این گزینه کلیه خواص با همان فرمتی که دارند منتقل می شوند.
۵- گزینه No Border : با انتخاب این گزینه کلیه خواص سلول به جز کادر دور آن منتقل می شوند.
۶- گزینه Keep Source columns widths : با انتخاب این گزینه سلول با همان عرضی که داشته منتقل می شود.
۷- گزینه Transpose : با انتخاب این گزینه اگر یک سری سلول انتخاب شده باشند هنگام انتقال جای سطر و ستون عوض می شوند.
۸- گزینه Value : با انتخاب این گزینه فقط مقدار سلول منتقل می شود.
۹- گزینه Value&Number Formatting : با انتخاب این گزینه مقدار سلول و فرمتی که در قسمت Number برای سلول معرفی شده است منتقل می شود.
تعویض جای سطر و یا ستون ها در ویرایش کاربرگ
وقتی بخواهیم مقداری را از سطر و یا ستون مورد نظر به طور کامل به میانه ی سطر و ستون های دیگر منتقل کنیم، ابتدا آن سطر و یا ستون را به طور کامل و از راس آن مارک کرده و سپس در محل مقصد از سطر و ستون و بر روی راس آن راست کلیک کرده و به جای گزینه Paste در این قسمت، گزینه ی Paste cut cells را انتخاب می کنیم. در ویرایش کاربرگ ها، روش تعویض سطر و ستون ها دقیقا مانند یکدیگر هستند.
با گزینه های ویرایش کاربرگ ها آشنا شدیم،در جلسه بعدی مابقی گزینه ها را به شما دوستان عزیز آموزش خواهیم داد. پس تا بعد…