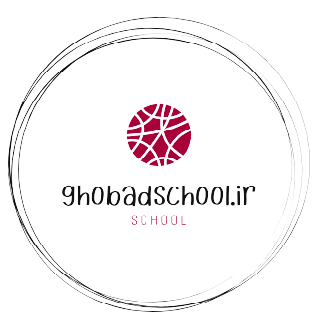به دنبال آموزش فتوشاپ هستین؟ چیزی در مورد فتوشاپ نمیدونین؟ نمیدونین که برای یادگیری باید از کجا شروع کنین؟ در این مقاله گام به گام با ما همراه باشین تا به شما فتوشاپ را از پایه بیاموزیم. با توجه به گسترش شبکههای اجتماعی و به وجود آمدن فرصتهای شغلی جدید؛ یادگیری فتوشاپ در الویت برای خیلی از مشاغل است. شما برای تولید محتوا در وب سایت خود یا در پیج اینستاگرام خود قطعاً میتونین از فتوشاپ بهرمند بشین. ما در این آموزش شما رو با ناحیه کاری فتوشاپ آشنا میکنیم و به شما مراحل پایه و اساسی فتوشاپ و تکنیکها و ابزارهای اساسی Adobe Photoshop رو میآموزیم. در این آموزش گام به گام با ما همراه باشین.
گام اول
در مرحله اول از آموزش فتوشاپ شما یاد میگیرید که تصاویر رو باز کنین یا اسناد جدیدی ایجاد کنین. ما از ورژن آخر فتوشاپ استفاده میکنیم اما اگر ورژنهای پایینتری هم دارین مشکلی نداره چون تفاوتهای ریزی با هم دارن و در اساس کارکرد مثل هم عمل میکنن. بعد از نصب فتوشاپ و باز کردن اون، صفحهای برای شما ظاهر میشه که در قسمت سمت چپ بالای صفحه، شما دو گزینه دارین.
- Create New
- Open
با انتخاب گزینه Open شما میتونین تصاویر موجود رو باز کنین. با انتخاب گزینه Create New این امکان به شما داده میشه تا از ابتدا یک تصویر جدید ایجاد کنین. برای آشنایی بیشتر با Adobe Photoshop در ابتدا گزینه Create New را فشار دهید و با ما پیش بروید.
Create New
در ادامه آموزش فتوشاپ به شما ایجاد تصاویر جدید رو آموزش میدیم. با فشردن گزینه اول، صفحهای مانند صفحه زیر برای شما باز میشود که در قسمت بالایی صفحه شما میتونین دسته بندیهای مختلف اسناد رو ببینین تا راحتتر بتونین سند مورد نظر خود رو انتخاب کنین. برای مثال گزینه Photo برای ایجاد تصاویر،گزینه Print برای پرینت کردن تصویر، گزینه Art and illustration برای ایجاد کارهای هنری، گزینه Web برای اسناد مربوط به وب، گزینه موبایل برای تصاویر و کارهای مربوط به موبایل و گزینه فیلم و ویدیو هم برای فیلم است. از گزینه اول امتحان میکنیم. با فشردن Photo تصویری مانند تصویر زیر برای شما باز میشود که اولین مربع در قسمت سمت چپ در اصل سایز پیش فرض فتوشاپ برای اسناد شما است که اندازه اون حدود ۷ در ۵ اینچ هست.

حالا همراه با ما به باکس سمت راستی صفحه خود نگاهی بندازید. مورد اول این باکس برنامه Adobe Photoshop در حقیقت PRESET DETAILS هست که شما باید اسم سند مورد نظر خود رو زیر اون بنویسین. مورد زیر اون اندازه سند مورد نظر شما است که در تصویر ما ۹۰۰ در ۶۰۰ در نظر گرفته شده. کنار اندازهها شما میتونین واحد اندازه گیری خود رو برای تصویر مورد نظر مشخص کنین که ما سانتی متر را انتخاب کردیم. مورد بعدی هم در اصل این امکان رو به شما میده تا عمودی یا افقی بودن سند خود رو مشخص کنین. اگر کمی دقت کنین گزینهی رزولوشن رو میبینین که به معنای کیفیت سند مورد نظر شما است که میتونین کیفیت رو بالاتر ببرین. باکس کناری رزولوشن در اصل نشان دهنده واحد اون هست که یا پیکسل بر سانتی متر یا پیکسل بر اینچ!
پرسش
رزولوشن چیه؟
اگه بخوایم تعریف علمی برای رزولوشن ارائه بدیم در حقیقت به میزان پیکسل در تصویر مورد نظر شما گفته میشود که به نوعی نشانگر کیفیت سند یا تصویر شما است. در قسمت پایین رزولوشن، باکسی با عنوان Color Mode میبینین که رنگ و Mode سند شما رو مشخص میکنه. اگه روی اون کلیک کنین؛ چندین گزینه میبینین که پرکاربردترین آنها RGB Color و CMYK Color هست. RGB چیه؟ در اصل از سه Mode اصلی رنگی تشکیل شده یعنی آبی، قرمز و سبز! RGB معمولاً پراستفادهتر هست چون بعد از ایجاد سند بAdobe Photoshopا این Mode شما میتونین باز از طریق برنامه Adobe Photoshop اون رو به Grayscale تغییر بدین. CMYK هم Mode مربوط به پرینت تصاویر هست که برای بیشتر کاربران پر استفاده است. زیر قسمت Color Mode هم باکسی تحت عنوان بک گراند میبینین که در اصل به شما این امکان رو میده که بک گراند تصویر خود رو مشخص کنین.
Open
این مرحله از آموزش فتوشاپ خیلی ساده است. اگر از طریق Create New سندی ایجاد کردید و میخواید روی اون سند، عکس مورد نظر خود رو آپلود کنین، کافیه نوار بالایی صفحه رو مشاهده کنین. گزینهای به اسم فایل میبینین. فایل رو انتخاب کنید و از بین گزینههای موجود، Open را فشار دهید. بعد برای شما فایل تمامی عکساتون باز میشه و به راحتی میتونین عکس مورد نظر رو انتخاب کنین. اگر هم از ابتدا Open رو زدید باز هم فایل تصاویر برای شما قابل مشاهده میشه. همونطور که میبینین، کار کردن با برنامه Adobe Photoshop خیلی هم سخت نیست!
آشنایی با فضای فتوشاپ
در این مرحله از آموزش فتوشاپ قصد داریم شما رو بیشتر با فضای کلی اون آشنا کنیم و بعد به سراغ آموزش کار با ابزار و معرفی ابزارهای برنامه Adobe Photoshop میپردازیم. شما بعد از باز کردن عکس مورد نظر، فضایی مشابه، فضای عکس زیر رو مشاهده میکنین. قسمت سمت چپ شما، ستونی از ابزارهای مورد استفاده در فتوشاپ رو به شما ارائه میده. حالا شما میتونین بسته به نیازی که دارین، گزینههایی به ستون ابزار خود اضافه کنین یا گزینههایی رو بردارین. چطوری؟ از گزینههای بالای صفحه خود گزینه Window رو انتخاب کنین سپس موارد مورد نظر برای شما نمایش داده میشه که میتونین بسته به نیاز کنار اسامی موارد مورد نظر تیک بزنین تا اون گزینه در ستون ابزار شما نمایش داده بشه.

الان شما نسبتاً با محیط برنامه Adobe Photoshop آشنایی دارین. یک مورد دیگه باقی میمونه. نحوه سیو یا ذخیره کردن عکس مورد نظر شما! برای این کار میتونین از بین گزینههای بالای صفحه، گزینه فایل رو انتخاب کنین سپس از بین گزینههایی که برای شما نمایش میده، گزینه Save رو انتخاب کنین. برای باز کردن تصاویر یا سیو اونها میتونین از راه میانبر هم استفاده کنین که ctrl- c هست. برای یادگیری کار با ابزارهای این برنامه در ادامه با ما همراه باشید.
Layers
در این قسمت شما رو با Layers بیشتر آشنا میکنیم. همونطور که در بخش قبلی گفتیم؛ شما میتونین برای انتخاب گزینههای بیشتر به تب Window برین و بعد گزینه Layers رو برای خودتون اضافه کنین. بعد از اضافه کردن Layers یا لایهها در سمت راست صفحه خود میبینین که در بخش Layers برای شما لایهای با عنوان بک گراند به وجود اومده. اولین کاری که ما در آموزش فتوشاپ به دیگران میگوییم این است که حتماً شما از لایه اصلی بک گراند خود داپلیکیت (Duplicate) بگیرین. چرا؟ در اصل ما با این کار از لایه بک گراند و اصلی خود یه نسخه کپی میگیریم و تغییرات و ادیت رو روی لایه کپی انجام میدیم تا در صورت بروز مشکل به لایه اصلی صدمهای وارد نشده باشه.
- برای این کار کافیه روی لایه اصلی خود کلیک راست کنین و از بین گزینههای موجود Duplicate رو انتخاب کنین. کلید میانبر برای انجام این کار ctrl – j هست.
- اگه خواستین لایهای رو حذف کنین، میتونین خیلی راحت کلید delete در کیورد خود رو فشار دهید.
- نکته بعدی در برنامه Adobe Photoshop ایجاد لایه جدید هست. برای این کار شما میتونین گزینهای را که در تصویر زیر به شما نشان دادیم، فشار دهید. کلید میانبر برای ایجاد لایه جدید ctrl – shift – N هست. بعد از اون پنجرهای برای شما باز میشه که به شما این امکان رو میده تا رنگ لایه مورد نظر خود و Mode اون رو تنظیم کنین.

- شما میتونین برای مخفی کردن لایه موجود، آیکون چشم مانند کنار لایه رو فشار دهید تا اون لایه برای شما مخفی بشه.
- برای قفل کردن لایه خود، میتونین به همون باکس سمت راست که مختص Layers هست نگاهی کنین. گزینهی Lock وجود داره که گزینههای مختلفی داره. اولین گزینه پیکسلهای ترنسپرنت رو قفل میکنه. چیزی مشابه تصویر زیر میشه. این صفحه شطرنجی در اصطلاح پیکسلهای ترنسپرنت نامیده میشه یعنی شما هیچ بک گراند و زمینهای ندارین. قسمت کناری اون پیکسلهای تصویر رو قفل میکنه و گزینه بعدی جایگاه اون لایه رو قفل میکنه و شما نمیتونین جای دیگه ببرینش و گزینه آخر کلاٌ لایه رو قفل میکنه و شما نمیتونین از هیچ لحاظی لایه رو ادیت کنین.

- نکته آخر در خصوص Layers این که در صورتی که خواستین چند لایه رو در یه فایل یا گروه قرار بدین؛ میتونین از گزینههای موجود در سمت راست پایین صفحه، ایکونی که با علامت پوشه نشان داده شده رو انتخاب کنین و سپس لایههای مورد نظر خود رو به سمت پوشه درگ (Drag) کنین.
در بخش بعدی از آموزش فتوشاپ و آشنایی با محیط Adobe Photoshop به سراغ ابزارهای Select میریم.
ابزارهای Select
برای معرفی ابزارهای Select در برنامه Adobe Photoshop توجه شما رو به ستون ابزار در قسمت چپ صفحه جلب میکنیم. اول از همه به سراغ ابزارهای مارکی میریم.
ابزارهای مارکی
ابزارهای مارکی اولین گزینه در ابزارهای Select هستن. که اگر اون گزینه رو فشار دهید به شما لیستی از ۴ گزینه نمایش داده میشه. گزینه اول به شما امکان ایجاد مربع و دومی حالتی بیضی شکل رو میده. ابزار سوم و چهارم هم Single هستن که یه ردیف پیکسل رو انتخاب میکنن. شما با فشردن ctrl و پلاس کیورد میتونین رو اون قسمت زوم کنین و اون محدوده رو مشاهده کنین. در آموزش فتوشاپ این مسئله حائز اهمیت هست که بتونین به یه سلکت Select یه Select دیگه اضافه کنین یا اون رو حذف کنین. شما برای این کار میتونین از تنظیمات این ابزار که در بالای صفحه برای شما قابل مشاهده است، استفاده کنید. این دسته از ابزارهای Select، گزینههای مختلفی دارن که شما میتونین با انتخاب هر کدوم تفاوتهای ریزی که با هم دارن رو درک کنین.
پرسش
Select میکنیم که بعدش چیکار کنیم؟
برای پاسخ به این سوال باید بگیم که شما میتونین بعد از سلکت اون ناحیه رو کپی کنین با ctrl-c و در لایه مورد نظر خود پیست کنید با ctrl-v؛ اینطوری اون ناحیه مشخصی که انتخاب کرده بودید، میتونین در تصویر دیگهای هم داشته باشین. این مسائل در Adobe Photoshop به نیاز شما بستگی داره.
ابزار براش یا کراپ
به طور مختصر در ادامه ابزارها رو به شما معرفی میکنیم. ابزار کراپ میتونه بخشی از اطراف تصویر انتخابی شما رو حذف کنه. شما در اصل میتونین برای حذف عناصر پس زمینه حواس پرت کننده و ایجاد تمرکز روی Object مورد نظر خود در تصویر از این ابزار برای برش استفاده کنین.
نکته
شما وفتی یک تصویر رو برش میدهین، به طور پیش فرض وضوح تصویر شما در همان تصویر قبلی هست.
برای استفاده از این ابزار Adobe Photoshop میتونین ابزار Crop رو که در سمت چپ صفحه در همون ستون ابزار قرار داره، انتخاب کنین. سپس برای انتخاب نسبت برش غیر از عکس اصلی، یکی از گزینههای زیر رو از لیست کشویی سمت چپ پنل گزینههای ابزار انتخاب کنین یا مقادیر سفارشی جدید رو در قسمت عرض و ارتفاع در نوار گزینهها تعیین کنین.
- No Restriction: این گزینه به شما این امکان رو میده تا تصویر رو در هر ابعادی تغییر اندازه بدین.
- Use Photo Ratio: این گزینه هم هنگام برش نسبت ابعاد اصلی عکس رو نشون میده. عرض و ارتفاع و مقادیری رو که برای تصویر بریده شده، استفاده میشه، نشون میده. قسمت رزولوشن هم به شما این امکان رو میده تا وضوح تصویر رو تغییر بدین.
برای کراپ کردن در Adobe Photoshop شما باید بخشی از تصویری رو که میخواهید حفظ کنید، درگ Drag کنین و زمانی که دکمه ماوس رو رها میکنین؛ محفظه برش به عنوان یه bounding box نشون داده میشه که در گوشهها و طرفین دسته داره. بعد از انجام تمام ادیتهای مورد نظر روی تصویر، شما میتونین دکمه سبز گوشه راست پایین صفحه رو کلیک کنین یا روی bounding box دو بار کلیک کنین تا برش به پایان برسه. برای لغو عملیات هم میتونین روی دکمه قرمز لغو کلیک کنین یا Esc رو فشار بدین. با ادامه آموزش فتوشاپ با ما همراه باشین.
ابزار برش کوکی (C)
در این بخش از آموزش فتوشاپ شما رو با ابزار Cookie Cutter آشنا میکنیم. در اصل این ابزار این امکان رو به شما میده تا یه عکس رو به شکلی که شما انتخاب میکنین، برش بدین. مثلاً شما میتونین یه شکل رو انتخاب کنین و اون رو روی عکس خود بکشین تا عکس رو به همون شکل برش بدین. همچنین میتونین bounding box تغییر داده و اندازه اون رو تغییر بدین تا منطقه مورد نظر رو که میخواهید برش بدین، به دست بیارین. ابتدا در حالت Expert، ابزار Crop رو انتخاب کنین. سپس نماد Cookie Cutter رو در پنل Tool Options انتخاب کرده و یک شکل رو انتخاب کنین. برای انتخاب شکل مورد نظر روی اون دابل کلیک کنین و سپس درون تصویر رو بکشین تا مرز شکل ایجاد شود و سپس اون رو به مکان مورد نظر در تصویر منتقل کنین. در انتها هم برای پایان دادن میتونین روی دکمه سبز مورد نظر کلیک کنین یا Enter رو فشار بدین. برای لغو هم میتونین مثل بخش قبلی عمل کنین.
در این مقاله شما با فضای کلی برنامه Adobe Photoshop آشنا شدین و یک سری کارهای مبتدی هم میتونین با برنامه فتوشاپ انجام بدین. امیدواریم آموزش فتوشاپ برای شما مفید بوده باشه. سوالات خود در این خصوص رو با ما به اشتراک بذارین. آموزشهای بعدی ما رو از دست ندین.