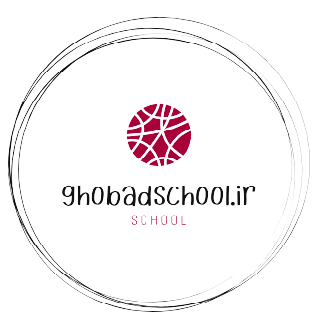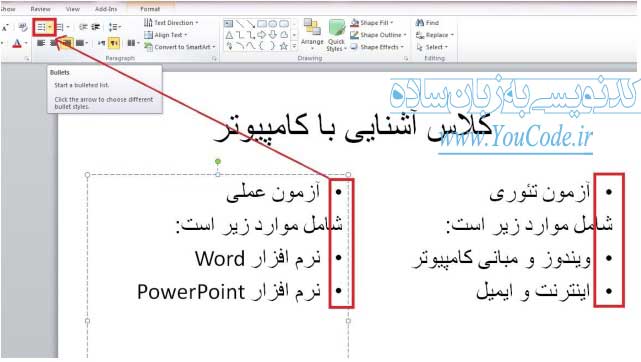مقدمه : یکی از روش های ارائه زیباتر مطالب، ایجاد انیمیشن و متحرک سازی اسلاید ها است.منظور از متحرک سازی اسلاید در پاورپوینت ،متحرک سازی در هنگام تعویض دو اسلاید و یا متحرک کردن محتویات اسلاید است که هر دو هدفی جز جذاب کردن ارائه مطالب را دنبال نمی کنند.
متحرک سازی اسلاید ها در پاورپوینت
در حالت اول (متحرک سازی اسلاید در هنگام تعویض دو اسلاید) می توان اسلاید بعدی را از پایین به بالا، چپ به راست، کمرنگ به پر رنگ و …
در حالت دوم (متحرک سازی محتویات اسلاید) می توان یک متن، یک تصویر و یا یک شکل از اشکال موجود که درون یک اسلاید قرار دارند را حرکت داد. همچنین می توان متون را به صورت متحرک در یک اسلاید نمایش داد. در این جلسه آموزشی کدنویسی به زبان ساده به آشنایی و چگونگی طراحی و متحرک سازی اسلاید ها و انیمیشن ها می پردازیم.
متحرک سازی متن در یک اسلاید
برای عملیات مربوط به متحرک سازی از گزینه های سربرگ Animation استفاده می شود. متحرک کردن متون می تواند انواع متفاوتی داشته باشد. مثلا نمایش متن از حالت بی رنگ به پر رنگ، می تواند یک توع “متحرک سازی” باشد.
نکته : تفاوت متونی که دستور متحرک سازی بر روی آنها اجرا شده تا زمانی که اسلاید اجرا نشود با گزینه های غیرمتحرک مشخص نخواهد شد.
برای متحرک سازی یک متن کافی است متن مورد نظر را انتخاب و در سربرگ Animation، در بخش Animation یکی از موارد مثلا گزینه ی Fly In را انتخاب نمایید.
به ازای انتخاب هر نوع از انیمیشن ها، گزینه ی Effect Options، متناسب با آن نوع خاص تنظیماتی متفاوت خواهد داشت. به طور مثال، اگر گزینه ی Fly In را انتخاب کرده باشید، متناسب با آن، در قسمت Effect Options، حالاتی از قبیل : From Bottom، From Left،From Top و … را ملاحظه خواهید نمود.
تنظیمات متحرک سازی اسلاید ها Advance Animation
در این بخش ابتدا به توضیح گزینه ی Add Animation می پردازیم :
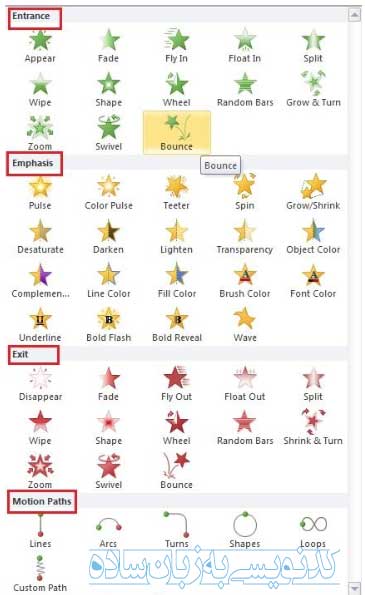
همانگونه که در شکل مشاهده می گردد، چهار دسته Animation در حالت کلی وجود دارد که در ادامه به توضیح هر دسته می پردازیم.
گزینه Entrance : از گزینه های این دسته که با نام «ورودی» مشخص شده، برای انیمیشن سازی متونی استفاده می شود که بخواهید به اسلایدتان وارد شود. اگر بر روی گزینه ی More Entrance Effect کلیک کنید، پنجره ای باز می شود که تمام انیمیشن های «ورودی» را به شما نشان می دهد. فراموش نکنید که عبارت Effect Preview انتخاب شده باشد تا یک پیش نمایش از هر نوع گزینه ای را که در نظر دارید قبل از اعمال ببینید.
گزینه ی Emphasis : از گزینه های دیگر دسته ی متحرک سازی می باشد که برای «تاکید» مشخص شده، برای تاکید بر روی عبارت خاص استفاده می شود.
گزینه ی Exit : از این گزینه بخش متحرک سازی، می توان برای «خارج» کردن یک متن از صفحه استفاده می شود.
گزینه ی Motion Paths : در این دسته متحرک سازی های بیشتری را می بینید که دست شما را برای طراحی بهتر باز می کند! حرکت هایی همچون چپ به راست، پایین به بالا و .. در این بخش قابل مشاهده است.
تنظیمات بخش Animation Pane
با فشردن این دکمه که در قسمت Advance Animation واقع شده است، یک پنجره به نام Animation Pane فعال می شود که می توان مدیریت تمامی Animation های اعمال شده بر روی تک تک اجزای یک اسلاید را از طریق آن مدیریت کرد.
تنظیم زمان بندی (Timing) یک افکت متحرک سازی
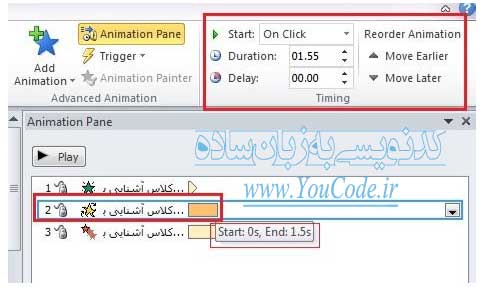
برای تنظیم زمانبندی یک انیمیشن، پس از انتخاب آن توسط موس، گزینه های بخش Timing فعال می شوند که توضیحات آن به شرح زیر است :
گزینه Start : در این قسمت انیمیشن چگونه اجرا شود و سه حالت مختلف دارد که عبارتند از :
۱- On Click : به صورت پیش فرض در این حالت قرار دارد که به معنی این است که یک انیمیشن تنها با کلیک موس یا فشردن یک دکمه روی صفحه کلید اجرا می شود.
۲- With Previous : تنها زمانی استفاده می شود که می خواهیم، اجرای یک انیمیشن وابسته به انیمیشن قبلی آن باشد. یعنی با اجرای انیمیشن ۱ در یک اسلاید، انیمیشن ۲ هم به صورت همزمان اتفاق می افتد.
۳- After Previous : مانند گزینه ی With Previous است، با این تفاوت که دیگر همزمان با انیمیشن قبلی اتفاق نمی افتد و درست پس از پایان انیمیشن قبلی اجرا می شود.(البته باز هم بدون کلیک)
گزینه ی Duration : در این قسمت می توان، بازه ی زمانی اجرای یک انیمیشن را (از آغاز تا پایان) به صورت دلخواه تنظیم نمود. به عنوان مثال اگر انیمیشنی بر روی زمان ۱٫۵۵ ثانیه تنظیم شده باشد، این انیمیشن برای اجرای کامل به ۱ ثانیه و ۵۵ صدم ثانیه زمان نیاز خواهد داشت.
گزینه ی Delay: این بخش برای تعیین زمان آغاز یک انیمیشن است. به عنوان مثال اگر در یک انیمیشن میزان Delay را به ۲ ثانیه برسانیم، بدین معناست که از هر روشی این انیمیشن بخواهد اجرا شود، باید ۲ ثانیه بگذرد تا انیمیشن شروع به حرکت نماید.
نکته : همیشه در زمان اجرای انیمیشن، مجموع زمان های Duration و Delay، در حالت Slide Show مدنظر داشته باشید.
گزینه ی Render Animation : این بخش برای جابجایی ترتیب اجرای انیمیشن هاست و با استفاده از دکمه های Move Earlier و Move Later می توان ترتیب اجرا را تغییر داد.
حذف انیمیشن متحرک سازی
برای حذف هر انیمیشنی که به متن اختصاص داده اید کافی است بر روی شماره ی آن در لیست انیمیشن ها (Animation Pane) کلیک کرده و دکمه ی Delete از صفحه کلید را فشار دهید. همچنین با استفاده از گزینه ی Remove که هنگام کلیک راست بر روی یک انیمیشن مورد نظر وجود دارد، می توان آن را حذف کرد.
متحرک سازی اسلاید ها در سربرگ Transition
برای جابه جایی و متحرک سازی اسلاید ها در نرم افزار پاورپوینت می بایست در سربرگ Transition یا انتقال، ابتدا اسلاید مورد نظر خود را انتخاب کنید و سپس بر روی افکت مورد نظر خود در بخش Transition to This Slide، کلیک کرده و نتیجه را ملاحظه نمایید.ضمن اینکه با کلیک بر روی کلید Preview می توان افکت اعمال شده را بر روی متحرک سازی اسلاید خود مشاهده نمایید.
تنظیمات Timing در سربرگ Transition
اضافه کردن صدا
علاوه بر انیمیشن شما می توانید از صداهای پیشفرض نرم افزار پاورپوینت برای تغییر بین اسلاید ها استفاده نمایید، برای اینکار از گزینه Sound در بخش Timing لیستی از صداها را ملاحظه خواهید کرد که هرکدام را بخواهید می توانید انتخاب کنید.
تنظیم سرعت انیمیشن بین اسلاید ها
برای تنظیم سرعت انیمیشن بین یک اسلاید به اسلاید بعدی، از گزینه ی Duration استفاده می کنیم و زمان دلخواه خود را برای افکت مورد نظرمان تنظیم می کنیم.
نکته : اگر می خواهید همه ی اسلاید ها با یک افکت یکسان به یکدیگر منتقل شوند، یکی از انیمیشن ها را انتخاب و گزینه ی Apply to All در قسمت Timing را کلیک کنید.
حرکت و متحرک سازی بین اسلاید ها
برای این کار می توان از دو گزینه ی زیر با شرایط خاص خودشان استفاده کرد :
۱- گزینه ی On Mouse Click : در صورت فعال بودن این گزینه اسلاید ها بعد از کلیک شما به اسلاید بعدی منتقل خواهد شد.
۲- گزینه ی After : در صورتی که می خواهید حرکت اسلاید ها به صورت خودکار باشد، باید ابتدا گزینه ی On Mouse Click را از حالت انتخاب خارج کنید و و سپس گزینه ی After را کلیک کنید و در کادر روبرویی آن مقدار زمان دلخواه خود برای حرکت به اسلاید بعدی را وارد کنید.